Welcome and thanks for joining!
Table of Contents:
Payment Setup
Once you’ve signed up for the site you’ll want to tell us how to pay you by going to the “Payout Setup” page on the left side of the portal, under account settings. We use direct ACH so we need your routing and account number as well as the account type (checking or savings). Payment will be sent using the name on your account so you should only add bank accounts you control. You can find your ACH and Routing numbers on your bank’s website. Your bank might offer two different routing numbers: one for wires and one for “paper and electronic” or “ACH” transfers. We want the latter routing number because we are NOT sending a wire, we sending an electronic ACH transaction. Save the info and within 1-2 business days we will send trial deposits. You will receive an email when we send them and will usually see them in your bank the next business day. You must confirm the trial deposits before you can be paid. We suggest getting this done before you buy your first deal so your account is confirmed well before your first payout. We send the test deposits out once per day, usually in the morning. This means that if you add an account at midday on a Friday you likely won’t see the test transactions until Tuesday because they won’t be sent until the next business day (Monday) and take a day to arrive. The test deposit should have Aligned Incentives in the name (or at least AlignedIncentiv). There will be a positive and negative transaction for the same amount of money (less than a dollar). Once you see these transactions you need to go back to the payout tab and verify your account by clicking verify next to the account and entering the amount of money that was pushed (and pulled). If you get this wrong too many times you’ll be locked out so don’t just randomly guess amounts (yes, people really have done this!).
Buying Your First Deal
AI is a deal-based platform, meaning we don’t post standing rates for brands. Instead, we post a deal with instructions for where to buy it and details on what we will pay you. If you want to participate in one of these deals you will need a reservation. Your seller dashboard will show you all the deals currently open for reservations. We can click the to get more details:
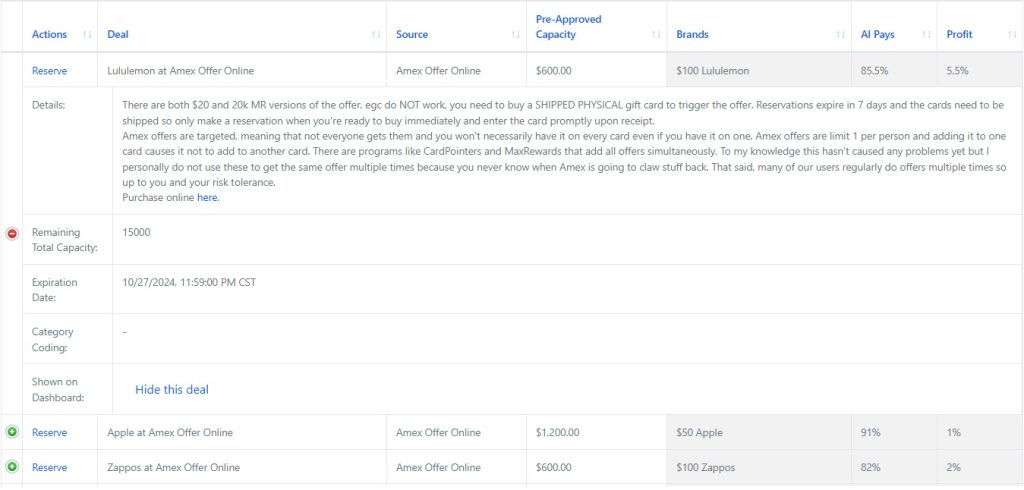
We can click the “reserve” button to get the full details (and the option to request a reservation):
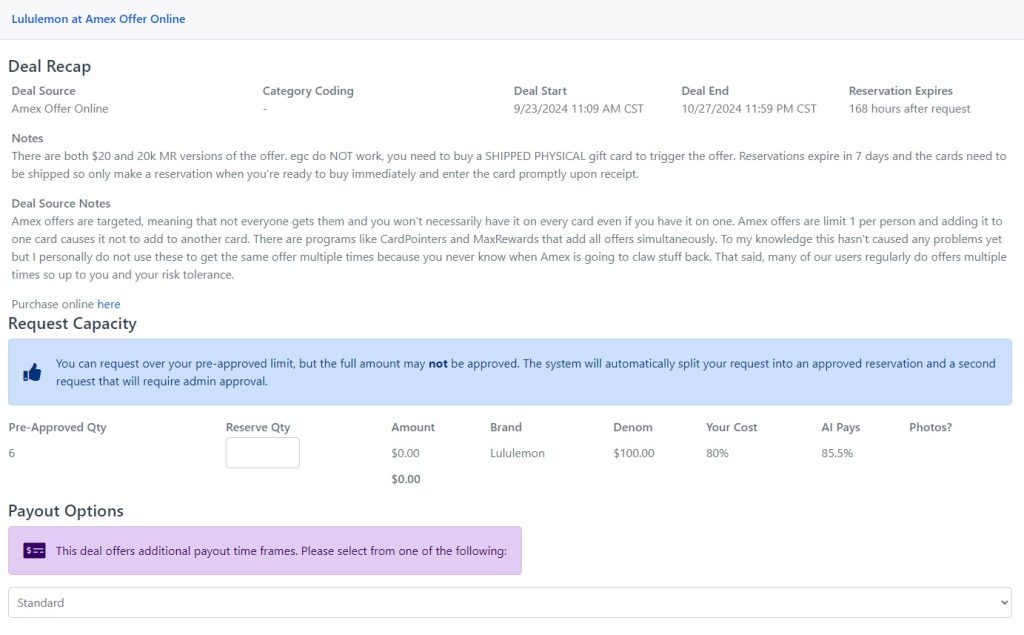
At the top you can see notes with basic information about the deal including deal notes where you can usually find steps on how to complete the deal. Next you will see Deal Source Notes which don’t change that often and are specific to the deal source. For example, you will sometimes find notes about how to derived the cost we list in the deal. With Costco, for example, we assume you have an executive membership and explain in the Deal Source notes that the cost number factors that 2% in. You can also see the buy rate (“AI Pays”), which is what we will pay you for that item. Deal emails are sent out when we post a deal but if our capacity fills up we sometimes take more cards at a lower rate. If we have changed the deal since we posted it you’ll see a large yellow warning message that should clue you in that the details have changed. The rate that is actually on your reservation is what you will be paid, not the rate you see in the original email.
Frequently asked question: what if I have gift cards from a source other than the one you list in the deal, can I still submit them?
Answer: Maybe! All cards must comply with our terms and conditions, which require (among other things) that gift cards be first hand so you can never submit gift cards from sites like GCX/Raise, Cardcash, Fluz etc unless a deal explicitly says to get them there. However, stores often run similar promo calendars so if $50 Buffalo Wild Wings are on sale in Connecticut you might have a store in Utah with the same deal. Provided that you purchased the cards yourself from a valid source then yes, you can submit them into any deal. But also you can let us know about the deal and we’ll probably post it. If you bought the cards in-store and are submitting into an online deal, please include include receipt photos. We randomly audit submissions and if we see that you submitted in-store purchases into an online deal without providing receipts we will warn or ban you. Read the images section for more information about images.
Next you see a blue note reminding you that the pre-approved limits are the limits that will be automatically pre-approved and that you are still allowed to request more.
A reservation is our promise to buy the cards so we suggest you do not buy more cards than you have an approved reservation for. If you are approved for $900 but buy $2000 there is a chance that we won’t take the $1100 overage and you will be stuck with them.
Finally, at the bottom, you can enter the details of your request. In this example we can see that no $100 Xbox cards will be pre-approved but that up to five $50 cards can be. We can fill out that we want five $50 cards and you can see the site will show that this is $250 in total cards:
After you submit your request you’ll get a message telling you about the status. In this case, we were auto-approved for the entire request because the amount we requested (5x$50) was within the pre-approval limits. It is possible that between the time we loaded the deal details page and the time we submitted the request that someone else took the last of the capacity, causing some or all of our request not to auto-approve. For this reason, always read the confirmation message carefully:
If your request exceeds the pre-approved quantity on the deal or if the deal has run out of global capacity then some or all of your reservation will take on a pending status which means we will manually review it and either approve or deny it. Note: if your reservation is manually approved it is possible that we have changed the rate, due date, or any other detail about the deal. You should read the reservation in its entirety before buying anything to make sure you still want to do the deal.
Only your open reservations appear at the top of your dashboard. Every reservation you have ever created (including expired and closed reservations) appears on the “reservations” tab (2nd option on the left hamburger menu). If you wanted to request an extension on an expired reservation, for example, you’d want to find it in the Reservations tab, not the dashboard.
With an open reservation, we can submit, reduce, or cancel it. Reducing or canceling a reservation that you know you won’t be able to fill helps to reopen capacity for other users and helps us do a better job of estimating our liabilities. We encourage you to stay on top of it for everyone’s benefit. People who habitually fail to fulfill their reservations will be less likely to be approved for overages in the future.
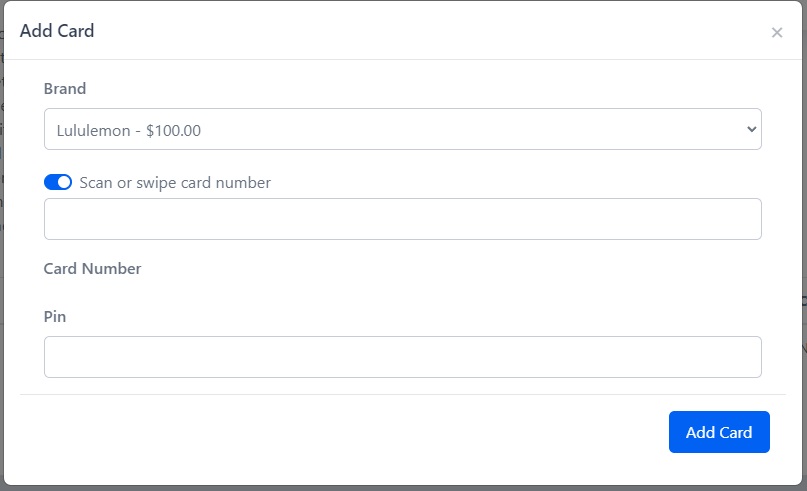
Once you have a confirmed reservation you can go buy the gift card in that reservation with the confidence that we will take them under the terms of your reservation. Once you have the cards you can click submit next to the reservation which opens the submission page. On the submission page we have both a simple and an advanced method to submit cards. The simple method is the “Add Card” button in the middle of the page. Here we enter card details one at a time and click “add card” after each card we add. We can accept scanned or swiped card data if you have a card reader. If you’re submitting that kind of data then you want the “Scan or swipe card number” switch toggled on as it is in the screenshot. However, if you’re entering the card number rather than swipe data, you need to toggle this off. Whether you purchased an electronic gift card sent to you by email or a physical card you enter the card number and (as applicable) the PIN here. Unless something really weird happens, you will never be mailing us any physical cards.
IMPORTANT NOTE! If you enter the wrong denomination at this step, you’ll be very sad! If you’re supposed to submit a $250 and typo it as $25 and the card sells, we have no mechanism to get the money back! Always double check! We rely on the data you provide us to market your cards. If you are trying to submit a denom that is not part of your reservation, DO NOT just pick any random denom we are accepting. Reach out to an admin BEFORE UPLOADING ANYTHING and explain what denom you need changed and why. Most deals are denom-sensitive and we are only accepting the listed denoms for a reason. If we can accept your denom at all, you need to wait for an admin to edit the accepted denoms on your reservation before you upload anything and you need to be prepared for the possibility that we are not interested in other denoms at all.
When we have added all the cards we are ready to submit, we can close the add card pop-up. At this step, the cards we just added have “draft” status meaning AI has not received your cards into inventory and you can still take a card back by removing it from the reservation. If you have added all the cards you wish to add at this time and you are ready to submit the reservation, you must agree to the T&Cs and click the “Submit Gift Cards” button at the bottom of the page. At this point, you have sold the cards to AI and cannot take them back. This is also the date that determines when the cards you submitted will be paid out.
A Common Misconception: some users (ones who didn’t read this guide) get the incorrect impression that once they submit anything into a reservation the reservation disappears. That is not so! You are not required to fulfill an entire reservation all at once. If you had a $10,000 reservation, for example, you could submit $1,000 each day, as you process the cards. If, for example, you submit $5,000 on Sunday and $5,000 on Monday, the cards you submitted on Sunday will be paid one week before the cards you submitted on Monday, as the pay period is based on when the card was sold to us, not when the reservation was totally fulfilled. We encourage you to upload cards as you go. Once you’ve added cards to a reservation there is no reason not to submit right away, you can always submit more tomorrow (assuming your reservation has not expired and you still have capacity reserved).
Requesting Help
If you need help with a specific reservation, use the “request help or extension” button in the details for that reservation (viewed by clicking the submit button next to a reservation on your dashboard). You can do this even for reservations that have already expired by opening those expired reservations from your reservations tab. Use the “reason” field to include the details of your specific request:
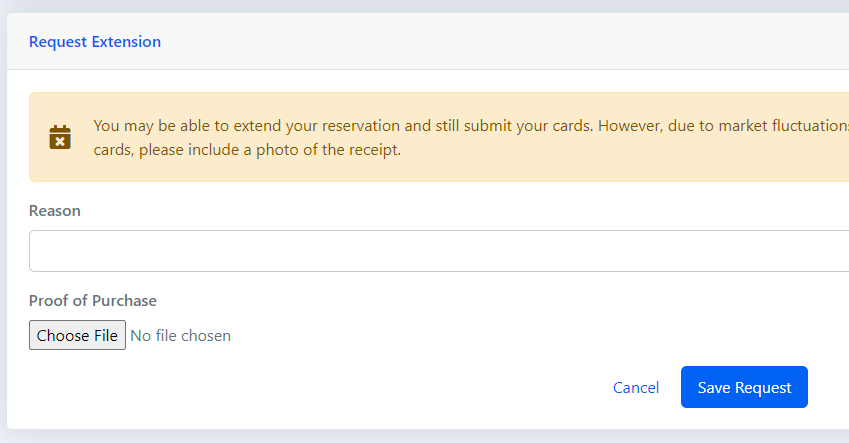
You should use this option for requests that requires us to edit a specific reservation for you, this commonly includes:
- Requesting a later due date
- Requesting a denomination other than what was requested in the deal
- Any time an admin has told you to flag your reservation by requesting help on the portal
For requests related to an email we sent to you, just reply to the email. For requests which are unrelated to a specific reservation, send an email to: support@alignedincentivesllc.zendesk.com
Pay Period
Your dashboard always contains a notice of the current pay period at the top of the page:
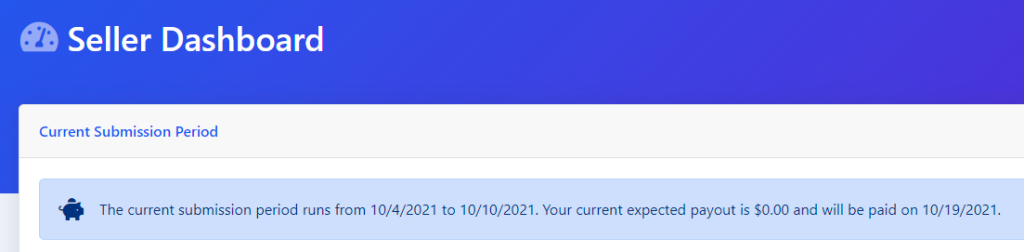
The pay period runs Monday-Sunday, Central Time. The payment for all cards submitted in that period (with a standard payout) will be on the 2nd Thursday after the pay period. If there is a bank holiday Monday, Tuesday, Wednesday, or Thursday, the payment date will be moved back a day. The banner on the site usually accounts for this but sometimes we miss one. If you opt for an extended payout (and on some deals you will have no choice but to do so) then your payment date will be farther away. If you had a reservation with a +2 week extended payout then, instead of being paid on the 2nd Thursday after the pay period closes, you would be paid on the 4th Thursday (2+2).
Extended Payouts
Extended payouts typically come with bonuses, meaning we pay you more for holding your money longer. These bonuses are paid out on the amount we owe you, not the face value of the card. If you select a payout with a +2% bonus, for example, that is 2% on the amount you’ll be paid. If it’s a $100 card we’re paying 80% on and you get a 2% bonus, that is $80*1.02= $81.60. Similarly, if you’re selling something like fuel or coins where the payout might be more than 100%, the bonus is still applied on what we owe you. If you imagine selling 16,000 fuel points for 150% with a 2% bonus, the math looks like $160 (the ‘face value’ of the fuel) * 1.5 (150% payout rate) * 1.02 (2% bonus) = $244.80
Bulk Submissions
We made a video demonstrating how to use the bulk uploader if you’d rather not read:
If you have a large number of cards to submit you will probably store them in a spreadsheet. We can accept spreadsheet uploads or copy/pasted submissions. Clicking the “Bulk Import” button inside a reservation will bring up the bulk import screen:
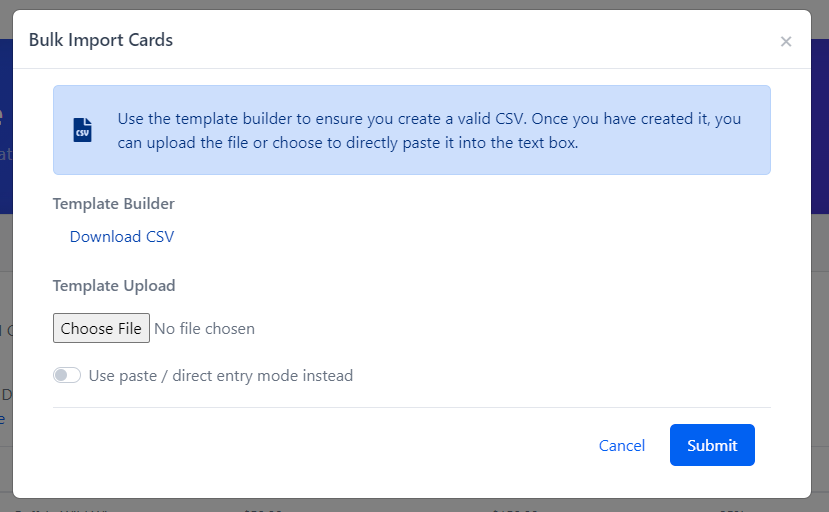
We pre-generate a CSV in the format our system expects. This is important because the brand name needs to exactly match our internal brand name (e.g. “The Home Depot” vs “Home Depot”). Additionally, you need to have all the headers in your file even if you aren’t using them:
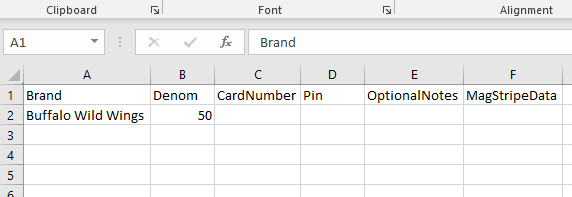
If you use a spreadsheet to hold your inventory we suggest you make an export tab that you can copy this info into so that you do not overwrite the formatting style in your sheet. Alternatively, you can make a column in your sheet that uses concatenate to create a comma separated list (see the example inventory sheet in the next section for an example).
Note: If you open a CSV (whether you created it yourself or downloaded it from the site to check your submission before finalizing) in spreadsheet software by double-clicking, it defaults to treating your card numbers and integers with scientific notation which will mess them up. It will trim leading 0s from your PINs and your card numbers will look like 2.0123E+15. You can get around this by ‘importing’ the document instead of ‘opening’ it. Read more about excel, data types, and CSVs here. Similarly, for Google Sheets you need to create a new sheet, format the cells as text, then paste in the contents of the CSV file and split to columns. Alternatively open the CSV using notepad or similar software instead of spreadsheet software.
Once you add your card info just save as a CSV and upload. Alternatively, you copy the info (including ALL of the headers). Toggle the “Use paste/direct entry mode” switch and then paste the data in.
Tracking Your Inventory
We do not require that you track your own inventory on a spreadsheet (although, per the terms, we require that you hold onto your card and proof of purchase for a year after selling it to us). However, the unanimous advice you will hear from anyone in our Telegram channel is “I wish I had done a better job of tracking my inventory on day 1.”
To that end, we’d like to point you to GCGalore.com’s guide on tracking inventory as many of our sellers use his sheet and find it helpful. After you read Stephen’s guide, allow me to make a few suggestions for additions that you can find on our adaptation of the sheet here.
Column A – UUID, this is a unique inventory serial number so that it is easier for your to track your inventory on the site. Once you submit your cards we no longer let you access the full card number or pin on the site in case your account were to be compromised but we do let you see your card notes which you can cross-reference to your inventory. If you add more rows to the sheet you’ll need to copy down new UUIDs as well.
Column B – AI Export, this column automatically formats the data into a CSV. You can copy this cell for any lines you need to add to your reservation:
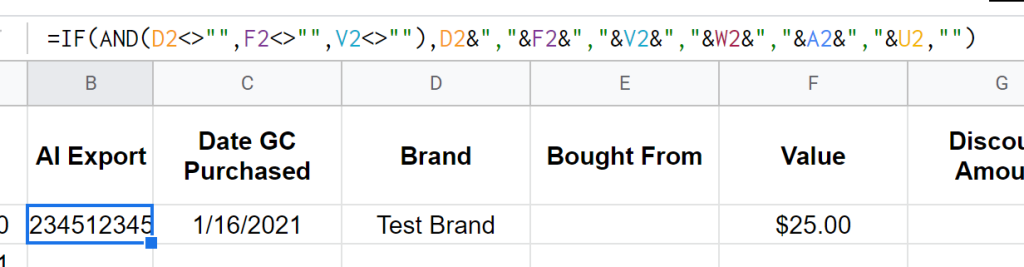
Then just paste that into the direct import method:
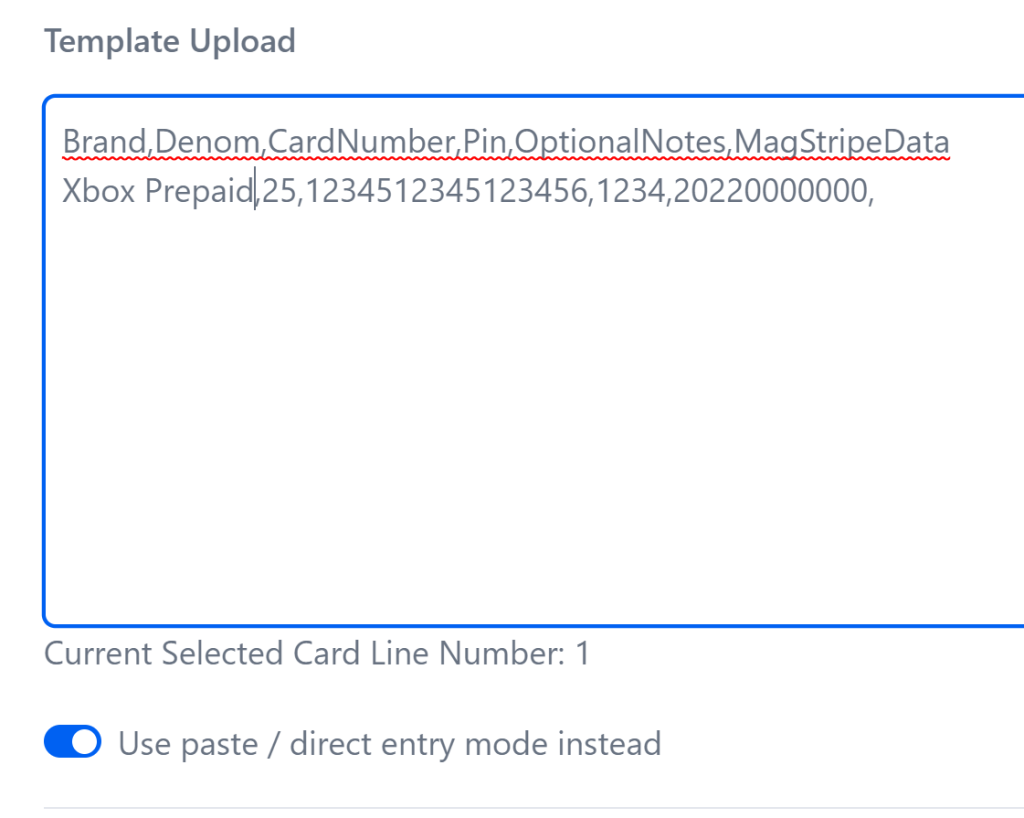
Column U – Magstripe. We suggest you buy (<$20) a magnetic card reader and, once you have one, you can swipe your cards into this column instead of typing the card numbers. You’ll only need to type the PIN by hand. The magnetic swipe data will look like nonsense because it is encoded but our site should be to decode it for you.
Scanning Cards
Almost every card has a barcode on it but this is not always useful for entering the card data. For some brands, the barcode is only used for activation. You can see when this is the case because the number under the barcode will be far longer and different from the actual card number. If, however, the number under the barcode is also the same as the card number then you can use either a dedicated barcode scanner or a free app for your smartphone like OrcaScan. Because you can easily scan barcodes for free from your phone, we don’t recommend buying a scanner unless/until you find that you’re regularly entering large amounts of barcode scannable cards.
If the barcode on your card does not contain useful data but the card has a magnetic strip on it then that strip likely contains the card data (the only exception I can think of is Delta which has a purely decorative black stripe on it), generally in a format that is hard for humans to read. However, you can submit this magstripe data to us on the website and the site will decrypt it. If you get a message that the site can’t handle the swipe, reach out to us with the swipe data and the card number and we will set it up as we don’t have that data on hand for every brand. If your card has functional magstripe data and you submit that to us then you don’t need to submit the card number, since we can derive it from the swipe data. You will, however, still need to type up the PINs by hand. Most cards have magnetic stripes on them so we strongly suggest buying a magnetic card reader early on as they are less than $20 and will save you loads of time if you’re doing in-store deals (which also tend to be the most profitable deals). These card readers are commodities: they have been in wide use in retail for half a century and you can safely buy the cheapest one you find. 2-4 times per year we invite users who have sold us at least $30k in cards to send us their info and we will either buy them a magnetic card reader, barcode scanner, or make a donation to charity. If you were to sell $30k of physical $100 gift cards it means you will have spent around an hour typing up those gift cards. If you make a typo, you’ll probably waste even more time hunting down the card and fixing it. If you value your time at over $20/hr, we implore you not to wait for the free card reader. You can always use the free reader as a back-up or opt for a barcode scanner or charity donation instead.
Some brands do not include the card number data anywhere, neither in a magnetic stripe nor in a barcode. These brands need to be typed by hand. This is very common for brands that only work online (Uber, Instacart, Doordash, Amazon, etc). You can use photos or scans of these cards in conjunction with OCR software to help get them typed up. My typical workflow is to take a photo on my Android smartphone then use Google Lens to select the and copy the card numbers to my desktop, where I paste them into inventory and double check the pasted values against the actual photo. Imagine hypothetically that the OCR software gets 99.5% of characters correct. If you have 50 gift cards each with a 16 digit card number that is 800 digits, meaning that 8% of your cards are going to have typos. Even though the computer is pretty good, you still need to double check every character to avoid having lots of typos.
If you want to use Google Lens and don’t have an Android phone, you can use it in Google Chrome on your computer by going to chrome://flags and enabling the “Use a static page with the Lens Region search feature.” You can then open an image in Chrome and right click it to ‘Search Image with Google.’
Images
There are two kinds of images we can require: card and receipt. We require card images for any cards that must be hand-typed so this would be brands like Uber, AirBNB, Xbox, etc. Because the alpha-numeric codes must be hand-typed and our experience has shown that these leads to many typos. If a card turns out to have a typo, we will use your images to try to fix it promptly. This happens in the background and you are not debited if it occurs but you will get a nudge email letting you know to step up your typo game. If you don’t have images or if the images aren’t legible, however, we will debit you for the card and you’ll have to find the card and fix the typo yourself. We require images here to make your life easier. You can include multiple cards in a single image but if we can’t read the card numbers then we’re obviously not going to be able to fix your typos for you.
The other kind of image we can require is a receipt image. These images are required any time a deal could be purchased in-store. One example would be a Target deal that works in-store and online. We have no way to know whether you bought the cards in store on online and might require receipt images for all of them.
Frequently asked question: I bought these gift cards online but I am submitting them into an in-store deal. Is that allowed? How do I submit a photo of my reciept?
Answer: Yes, provided your cards otherwise comply with our terms and conditions you can submit cards you bought online into a an in-store deal. Instead of a ‘photo’ you’d be submitting a screenshot of the receipt. The receipt requirement is to prevent money laundering, we do not care what store you bought the cards from and we are not checking store names when we audit images, we are just making sure that the purchase was for the items you submitted and not paid for with cash.
The purpose of these receipts is to satisfy random audits from our bank to make sure we are not aiding money launderers. This means that the part of the receipt we need is the part that shows you paid with a card and not cash, NOT the smaller activation receipt that some retailers print although you might want to include those for your own records, just so you can verify it was in fact activated. Because we’re only trying to make sure you didn’t pay cash, a credit card statement that lines up with the size/date/location of the purchase(s) also works as a receipt! If you fail to supply compliant images you’ll be kicked off the platform. We reserve the right to remove anyone from the platform at any time for any reason so if your failure to upload images is part of a larger pattern of unusual behavior you may be removed immediately.
What image formats are accepted?
Image formats like JPG and PNG are accepted. Documents like PDFs and DOCs are not. You can convert a PDF to an image using many free online tools you can find on Google.
What if I need to add or correct an image?
You can request help as described above and use request type ‘other’. In the description you can write ‘adding a photo’ and then you can upload the photo and submit.
Capacity
Capacity, or ‘cap,’ comes in two forms: personal and global.
Global Cap
Global Cap is our estimate for the market’s appetite for a deal. If something sells $1,000 per week, we don’t want to take $1,000,000 of it no matter how cheap it is. Imagine a deal for $50 Gap cards, it might have $50,000 of global cap initially. Once we have given out $50k of reservations, all additional reservation requests will go pending and users will see a pre-approved quantity of 0 cards on all deals that have this Brand/Denom combo (in other words: $100 or $25 Gap capacity might still be available). In some circumstances we might have a private buyer who has ordered an exact amount of something (especially something we can’t sell elsewhere) and when the cap is gone it’s gone. We typically mention this in the deal notes. However, in most cases, if the initial global capacity is all reserved we will add more capacity, generally at a lower rate and often times we will remove some of the faster payment speeds. This is because we typically post deals with a global capacity that is set to approximately what we expect to sell in the next two weeks, that way we’re getting paid around the same we’re paying you with a standard payout. If we add more capacity we expect it will take us longer to sell it and we try to align your payment date and ours.
Personal Cap/Pre-Approved Quantity
Personal Cap or Pre-Approved Quantity is a limit we place on deals to try to give everyone a fair shot. Personal cap is deal-specific, whereas global cap exists across all deals featuring the same brand/denom combo. We typically set personal cap to be 1-4x the deal limit. For example, if the deal is to get a $50 Gap card for $38 and the source has a limit of 5 per account then we will likely set the pre-approved quantity to something like 10 or 15. As the note on the reservation page says: this is ONLY the pre-approval limit! If all the cap hasn’t been reserved a few hours after the deal and the rate hasn’t changed we will likely approve personal cap overages. The purpose of this limit is to give everyone a fairer chance at the initial capacity. All capacity requests on the site are resolved several times per day during business hours so you will typically have a response same/next business day.
If EITHER global cap or pre-approved quantity is 0, you will see pre-approved quantity at 0. This should be intuitive: if global cap is full we are not pre-approving reservations from anyone and/or if you have reserved the initial pre-approved limit then we also aren’t pre-approving anything from you, specifically, but we may still manually approve it. If you cancel or reduce a reservation, this amount will go back into the global capacity pool but it will have no affect on your personal pre-approved quantity, directly. If the pre-approved quantity on a deal is 10 and you reserve 10 then cancel, your pre-approved quantity will be 0 forevermore on that deal. If you the pre-approved quantity is 25 and you reserved 10 and then cancel, then that cap goes back to the global cap pool and you could possibly re-reserve it as you still have a pre-approved quantity of 15 remaining and there is now, presumably, global cap equal to at least the 10 cards you just cancelled.
In the near future we hope to have the pre-approval cap reset automatically every day but right now it runs the life of the deal.
Debits
Debits are an unfortunate eventuality of the business. If you get a debit from us, there will always be an associated email with 1. Notes specific to your debit and 2. General advice for next steps on debits. You should read that email in its entirety! The general advice we give in that email is:
1. Balance check the card to see if it has the correct balance. Sometimes the end customer’s purchase is cancelled and the funds are locked for a while then eventually unlock. It looks empty to them, they dispute it, and then nothing is actually wrong. However, note that some brands cannot be balance checked. If your card has the full and correct balance then reply back [to the debit email] and let us know.
2. Check for typos. If the card is physical, the top source of issues is typos for any part that you hand-typed. Pull the physical card from your inventory and compare the card number and PIN to your records. Do they match? If they don’t, it means the numbers you submitted to us are also wrong so use the new reservation above [in the actual debit email, if your card was invalid, we typically will include a link to a new re-submission reservation] to submit this corrected card info to us.
3. Gather evidence for a dispute. The better your evidence, the better your odds of prevailing with our marketplace partner. We pass your evidence on to the marketplace and then they decide. The gold standard for evidence would be an online transaction history showing the date and location it was redeemed. The next best thing would be if you called [or emailed] the brand and got whatever info you can about the redemption (date, time, city, and/or the name of the person who used it). Weaker evidence would be a photo of the card (or screenshot) as well as your receipt. With no evidence about when, where, and/or who redeemed the card your chances of success are a lot lower [nearly zero] so we strongly encourage you to contact the brand and get any info you can. You simply tell the brand that you cannot redeem the card and you’re trying to figure out when/where/who used it as you do not believe you used the card yourself.
All debit communications should happen via email in reply to the initial debit message so that we know what card you’re talking about. If you DM a random admin on Telegram we will tell you to keep all debit discussions via email so we can track it in zendesk. Debits are complicated enough without juggling dozens of untracked PMs. Occasionally, if you have a Telegram account associated with your profile, one of the admins might reach out about a specific card asking if you have a typo fix. When this happens we’re looking to get it resolved to save a sale prior to debiting. If you get a DM, ignore it, then get a debit email that means that we couldn’t save the sale and had to debit the card. At that point all communications should be via email.
As described in the terms and conditions, we pass along your evidence to our marketplace partners but their decision is ultimately what holds. If you lose your debit appeal we aren’t getting paid and, in turn, we are not going to pay you.
Our site works like a ledger and accounting lines are only ever added, never removed. If you sell us a card, it gets debited, and then later you win a dispute you will see each event in your payout logs. The debit never goes away, you simply get an additional credit. It might look like:
May 5 – +$45 for card X (your original sale)
May 15 – -$45 for card X (the debit)
May 30 – +$45 for card X (your correction and/or successful dispute)
If you are debited on a card with an extended payout that is in the future, the debit will appear on that future payout so that it is net neutral. Otherwise the debit will appear as though it were a card you have just sold us, only with a negative amount. If your payout is negative but you have positive payouts in the near future we will typically just roll your negative balance forward and cover it with future payouts. If there aren’t sufficient payouts in the near future we may do an ACH pull.
Choice Cards
A trend in the world of gift cards for the last few years has been cards that work with multiple retailers. The first ones were the Happy, Choice, Giving Good, and One4All cards from Blackhawk Networks followed by a similar line from InComm called Zillions and ChooseYourCard. Something important to flag here is that Blackhawk Networks sells cards that say “Enter as Credit” which are actually Visa gift cards locked to only work at certain retailers. We generally suggest that you avoid this cards. It might be possible to use them to purchase gift cards online directly from the retailer but it also might not work, in which case the only way to resell it would be to go into a physical location and purchase a gift card. If the cashier sees that you’re paying with a Choice card they might incorrectly tell you that you’re not allowed to do that, in which case you’d need to try again at another location. You can see how this can quickly become a waste of time. Instead, you will see that they also sell some that say “Online Exchange Required” which are more like the InComm brands: You enter the card info into a web portal and ‘redeem’ the choice card for the brand you actually want. Here is an article about this. We generally do not buy (as of the time of this writing, we have never bought) Choice cards as-is. However, we are often interested in the cards that they can be converted into. If there is a deal on choice cards, we might post the deal on our site for Home Depot gift cards because certain brands in the sale can convert into that. This means you would reserve and submit the Home Depot card but at the store you’d be buying a choice card that has a Home Depot logo on it, indicating that you can convert it. To learn more about how Choice cards work, check out this extensive article on GCGalore. There is also an article for ChooseYourCard.
Telegram
We use the Telegram chat app to communicate real-time data and to foster a community discussion. You’re not required to join in order to participate in the site but it is recommended, as it can help you get answers to common questions quickly.
To join you’ll need to have an @ username selected in Telegram and you’ll need that username to be in your profile on the portal. To set a username, click the hamburger menu on the left side of and go to settings, then “My Account”, then “@ username”.
Next, go to your profile in the portal and put your Telegram username in the appropriate field.
Finally, click the “Join us on Telegram” link in the footer of the page on the portal. This link is only visible to approved sellers who are logged in to the portal (portal.alignedincentiv.es) so you have to grab it there.